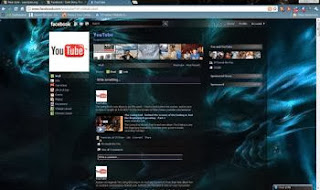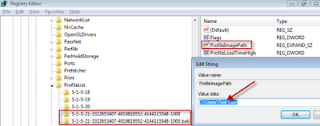Cara Mengatur Internet pada Android GSM dan CDMA - Hai sobat pengguna Android mungkin pada saat pertama kali memakai Smartphone sobat akan mengaktifkan fitur internet,karena dengan fitur internet tersebut kita akan dapat melakukan aktifitas online seperti bermain facebook,twitter,youtube,dll,Ok bagi sobat yang masih kebingungan mengatur internet pada Android sobat,Ini silahkan disimak tutorialnya
Cara Setting Internet pada Android
1) Masuk ke menu Setting - Wireless Control - Mobile Network - Acces Point Name
2) Tekan pada tombol Menu pada sebelah kiri lalu pilih New APN
3) Isikan pada Name : Nama sesuai keinginan sobat, dan isikan Username,APN,Password sesuai yang disediakan oleh operator,keterangan lebih lengkap di bawah
4) Tekan tombol Menu lalu tekan Save
5) Untuk mengaktifkan settingan internet yang kita buat tadi, sobat hanya perlu men-tap pada lingkaran di sebelah nama APN yang ingin dipilih. Setelah itu APN yang aktif akan ditandai dengan lingkaran berwarna hijau.
Cara Setting APN Internet Android GSM dan CDMA
Setting Internet pada IM3 / Mentari (GPRS)
APN: indosatgprs
Username: indosat
Password: indosat
Username: indosat
Password: indosat
Setting Internet pada Indosat IM2 (Broom)
APN: indosatm2
Username : Sesuaikan dengan username saat pertama aktivasi Indosat M2 / Broom
Password : Sesuaikan dengan password saat pertama aktivasi Indosat M2 / Broom
Setting Internet pada Indosat Broadband 3,5 G
APN: indosat3g
Username: indosat
Password : indosatt
APN: indosat3g
Username: indosat
Password : indosatt
Setting Internet pada Three (3) GPRS
APN: 3gprs
Username: 3gprs
Password : 3gprs
Setting Internet pada Three (3) Unlimited (Paket Langganan Data)
APN: 3data
Username: 3data
Password : 3data
Setting Internet pada AXIS
APN: AXIS
Username: axis
Password: 123456
Username: 3gprs
Password : 3gprs
Setting Internet pada Three (3) Unlimited (Paket Langganan Data)
APN: 3data
Username: 3data
Password : 3data
Setting Internet pada AXIS
APN: AXIS
Username: axis
Password: 123456
Setting Internet pada Telkomsel simPATI
APN: telkomsel
Username: wap
Password : wap123
APN: telkomsel
Username: wap
Password : wap123
Setting Internet pada XL GPRS
APN: www.xlgprs.net
Username: xlgprs
Password: proxl
Setting Internet pada XL Unlimited (Paket Langganan Data)
APN: xlunlimited
Username: [kosongkan]
Password: [kosongkan]
Setting Internet pada Smartfren
Name: SmartFren (apa saja boleh)
APN: #999
Dial number: #777
User name: M8
Password: M8
Sekian dulu sobat Cara Setting Internet pada Android GSM dan CDMA ,Semoga bermanfaat




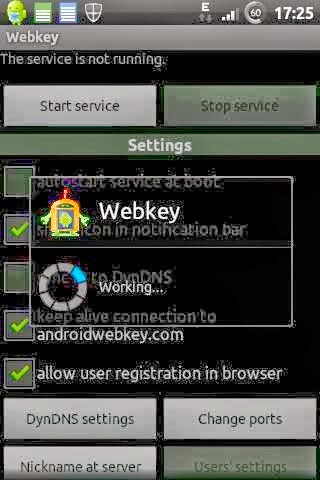
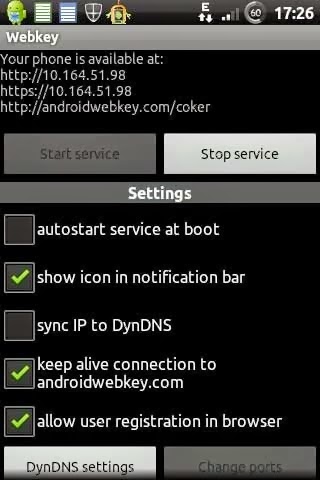

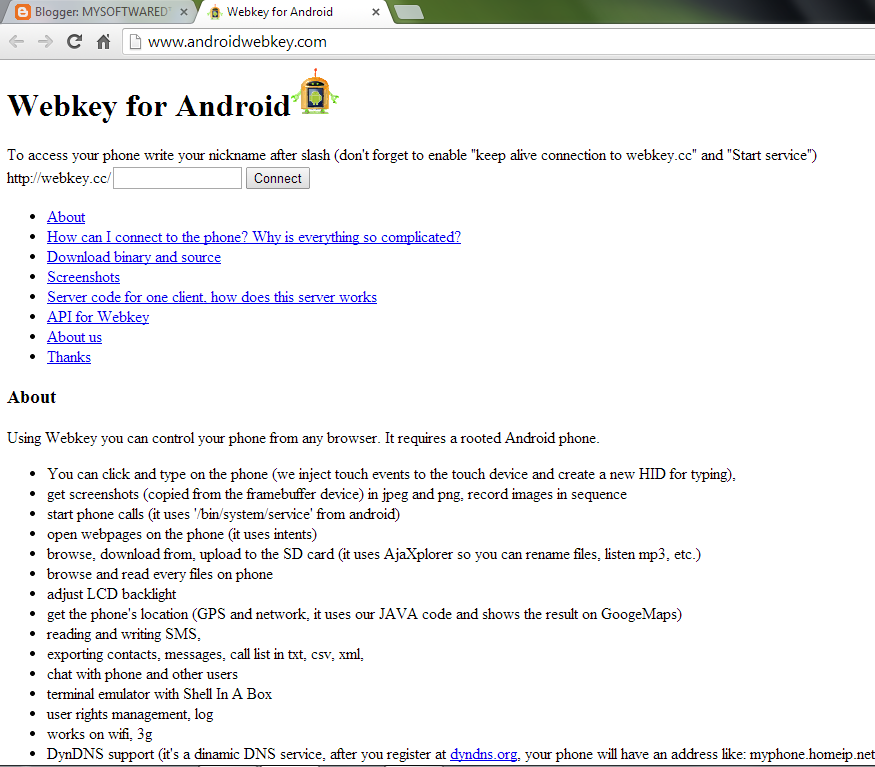
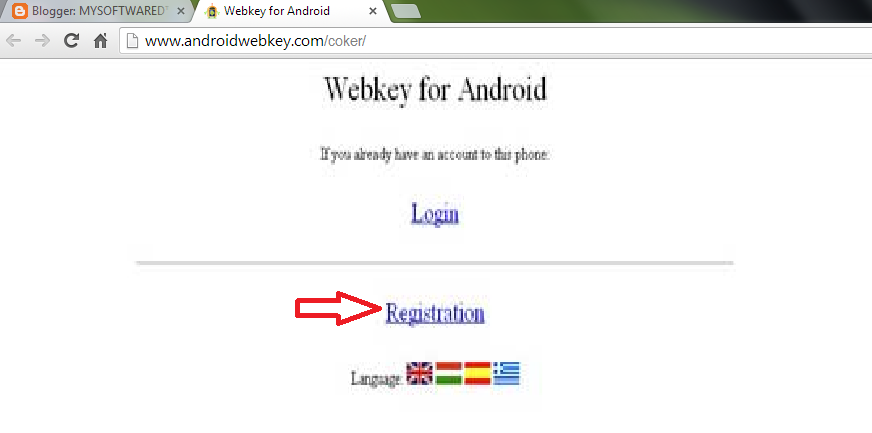
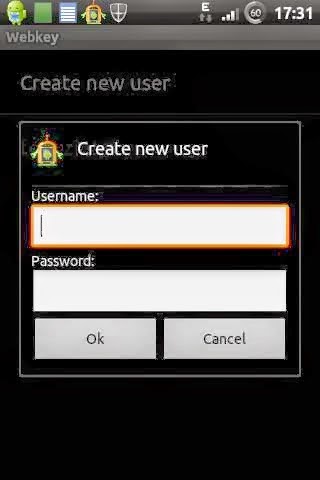

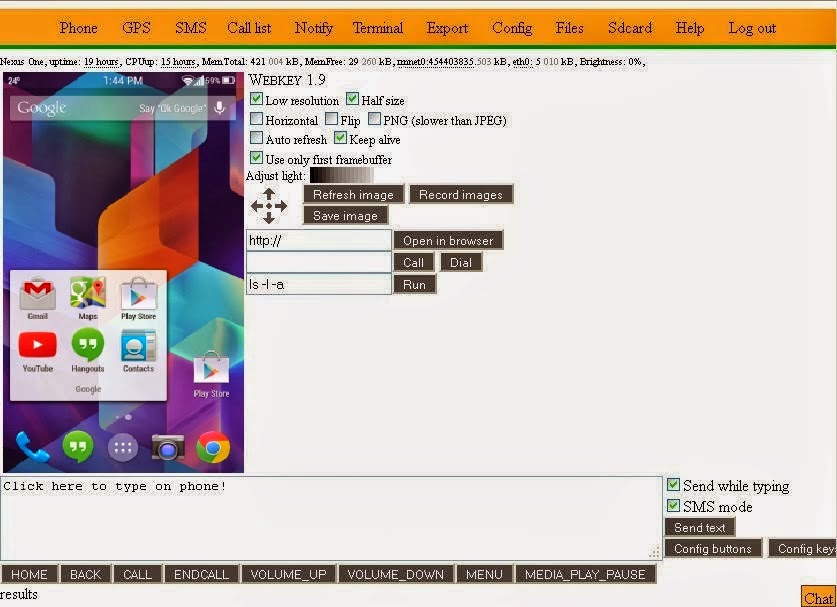





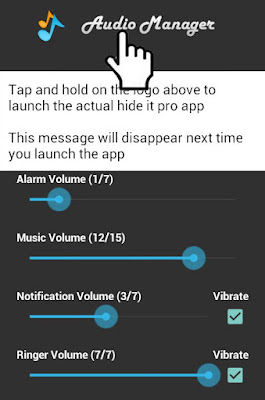



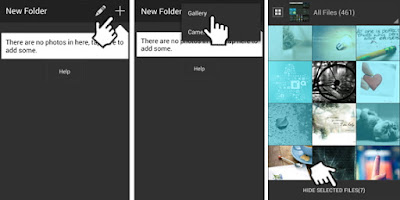


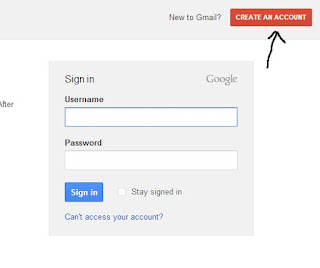
.jpg)
.png)
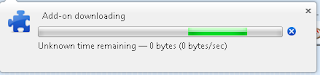.png)
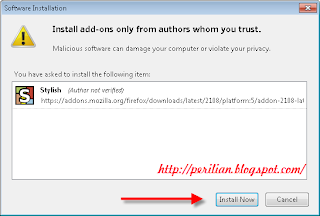.png)